App For Uninstall Mac
Dec 08, 2019 1. Installing Apps in Mac. Let us discuss various installation methods for Mac. Install App from App Store. The macOS 10.14 is a new Mojave version offers a completely different App Store than the previous 10.13 version High Sierra. Oct 17, 2018 All you need to do is drag and drop the app that you wish to uninstall to the trash bin. With the help of these two steps, you can uninstall most of the applications on your Mac device. Once the app is moved to the trash bin you can empty the trash bin by selecting the empty trash option. Mar 06, 2019 Uninstall apps on Mac from Applications folder. For apps that you downloaded from the Mac App Store, you can easily delete them from your Applications folder. 1) Open the Applications folder from your Dock, Finder sidebar, or click Go Applications from the menu bar. 2) Either right-click or hold Control and click the app you want to uninstall. Dec 06, 2019 Click next to the app that you want to delete, then click Delete to confirm. The app is deleted immediately. Apps that don't show either didn't come from the App Store or are required by your Mac. To delete an app that didn't come from the App Store, use the Finder instead. Steps for Uninstall or Remove Apps From macOS Mojave/Catalina. Step #1: Go to Finder and open the /Application folder from the left side finder panel. Step #2: Now, select the application that you want to delete. Step #3: Right-click on the application and tap on “Move to Trash” or drag the app icon to the trash. Find the Application on Mac under Applications Folder and Move to Trash.
Uninstaller for Mac is an essential application if you wish to remove an app along with all its associated files. This not only neatly deletes apps from your Mac but also removes files and folders associated with them, hence, recovering space.
As of Mountain Lion, Apple released the Mac App Store and a safety feature called Gate Keeper. Developers like AppZapper who released software prior to this may not have gotten onboard with this program. It doesn't mean it's dangerous. Dec 06, 2019 Click next to the app that you want to delete, then click Delete to confirm. The app is deleted immediately. Apps that don't show either didn't come from the App Store or are required by your Mac. To delete an app that didn't come from the App Store, use the Finder instead.
We have listed some of the best, easy to use, the fastest and efficient app removers for Mac which can uninstall apps on Mac without any hassle.
Mac Cleaner App
All the software mentioned in the list comes with extensive features and, therefore, can be used for various purposes. However, if you don’t want to go through an entire article and want our opinion, then you must go with Smart Mac Care. This app cleaner for Mac can help you remove apps from Mac in no time. Also, you can get rid of unwanted files, malware infections and more to keep your Mac optimized.
Wish to know more about Smart Mac Care and other uninstallers for Mac? Read on!
Best Mac Uninstaller Apps To Delete Apps From Mac
here is the list of best uninstallers apps for Mac to remove apps permanently:
1. Smart Mac Care
Smart Mac Care is a one-stop solution to clean and optimize your Mac. One of the best features that come with this Mac cleaner is Uninstaller. Under the Uninstaller module, you will get to know which apps have not been used for a long time. This gives you an option to delete apps that are useless to you.
Apart from this, Smart Mac Care helps you remove junk files, log files, leftover files, cache files and the files in Trash. It comes with different inbuilt modules to optimize your Mac, including Duplicate Finder, Failed Downloads, Login Items, and more. This uninstaller for Mac also provides you with browser privacy and protection against malware.
Key Features:
- Uninstalls unwanted files along with associated files & recover hard disk storage.
- Finds & removes duplicate files which allow you to use the storage space efficiently.
- Protects your Mac against malware, adware, spyware and other malicious infection.
- Removes junk, leftover files and unwanted files to retrieve space on your Mac.
2. TuneupMyMac
Another tool power-packed with essential features to optimize your Mac, TuneupMyMac is an efficient app remover for Mac. With its Uninstaller wizard, you can examine all the apps installed on your system and delete the unwanted ones with ease. Additionally, you can manage your Login items, delete Duplicate files, Old downloads, large files and other junk to recover space on Mac.
With TuneupMyMac’s One-Click Cleaning feature, you can deal with all the junk and unwanted files on your Mac. Cleaning junk and organizing data will not only provide you with extra GBs on your Mac but will also enhance the performance of your Mac.
Key Features:
- Remove apps and its files to free up space on your Mac
- Shred your private data to keep your deleted files unrecoverable.
- Manage and delete browsing history and cookies to keep your privacy intact.
- Remove old iTunes backup, old downloads, mail downloads and more to recover space quickly.
3. CleanMyMac X
CleanMyMacX is one of the best uninstallers for Mac which can help you remove all types of applications along with their leftover files with ease. Along with this, under the Uninstaller feature, you can also reset an application to its initial state to get a fresh start. Moreover, this app cleaner for Mac has other amazing features which can help you keep your Mac optimized.
CleanMyMacX’s Updater feature helps you to keep your apps up-to-date to prevent software conflicts and smooth functioning of Mac. The feature list doesn’t end here, this app remover for Mac comes with Cleanup, Protection, Speed and Files module to fully optimize your Mac.
Key Features:
- Cleans all the unwanted junk, be it cache files, unwanted photos, mail attachments, iTunes old backup.
- Keeps Your Mac protected against malware and provides browser privacy.
- Manage Login Items, Launch Agents to reduce the load on your system.
- Deletes Large & old files to recover space.
Also Read: Photoshop Scratch Disk Full – How To Fix
4. AppDelete
AppDelete is an amazing application to uninstall apps on Mac. Along with this, this uninstaller for Mac can also remove Widgets, preference panes, plugins, and screensavers. Moreover, the app also gets rid of the leftover files of the deleted apps, which not only recovers space but also prevent further issues.
The application comes with a simple interface and is user-friendly. AppDelete’s smart algorithm helps to find files faster to get your work done in no time. With the recent update, the app now comes with additional features such as AppReset, Clear Logs, and it also now shows Library folder. This app remover for Mac comes with Trash Monitoring so that whenever you drag an app to Trash, AppDelete knows its time to work.
Key Features:
- Delete apps, along with its files efficiently and can also reset apps to its inital state.
- Force Empty Trash to remove stubborn items.
- Finds & deletes all files including the invisible ones in minutes along with deleting from Launchpad.
- Includes search filters to find items to delete them fast and easy.
5. AppZapper
AppZapper uses the drag & drop feature, which is a natural way of doing things on Mac and uninstalls apps along with its support files in no time. Drag unwanted applications to AppZapper, and it will find all the associated files & enables you to delete them in a click.
Well, this is not the only feature that comes with this app remover. It comes with a Hit List feature, which lets you browse applications installed on your Mac. Under this list, you can select an app and check all the related files and click Zap to move them to trash. Moreover, Under My Apps category, this app remover for Mac stores your registration information of purchased apps.
Key Features:
- Drag and Drop apps to completely delete an app with its files in no time.
- Lets you browse apps and decide which you want to zap out of your Mac.
- Allows you store registration information of purchased apps so that you have a record.
- This app is simple and comes with an intuitive interface.
6. App Cleaner & Uninstaller
Yet another best uninstaller for Mac, App Cleaner & Uninstaller is a great tool to remove apps from Mac safely. Moreover, it can remove caches, app support files, preference files to recover disk space. The app can also delete unwanted service files and reset apps to their initial state.
This app cleaner for Mac also removes leftover files from previously uninstalled apps. Best free mail app for mac 2015. Along with this, this application can also help you manage system and browser extensions.
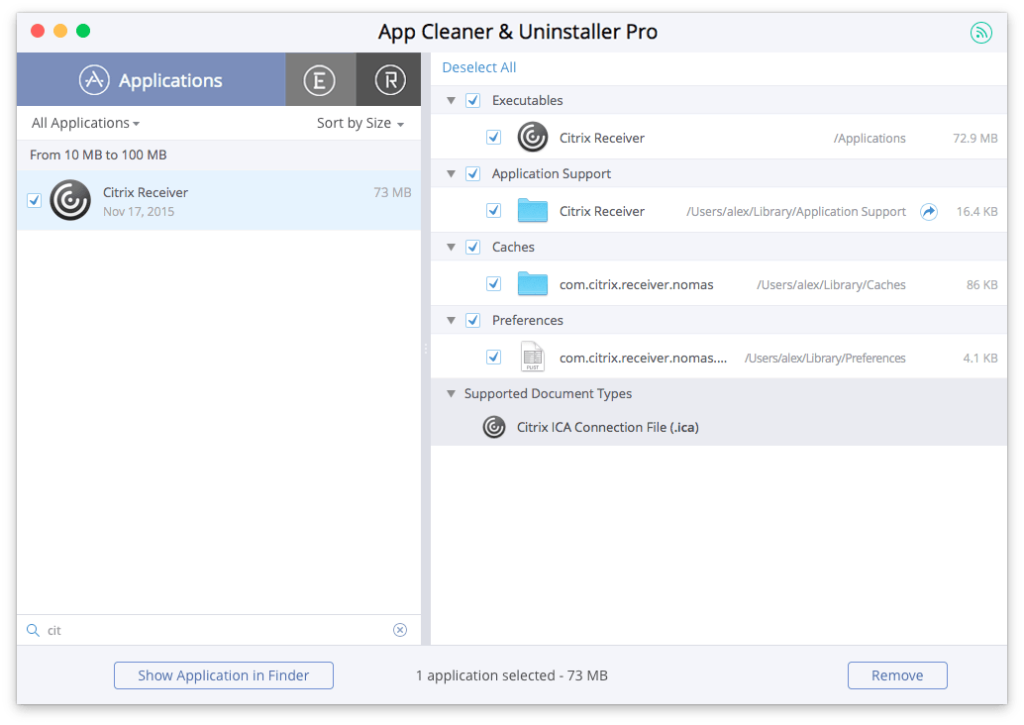
App Cleaner & Uninstaller can also help you manage startup programs and launch agents. It can help in removing screensavers, internet plugins, Mac widgets, macOS install files.
Key Features:
- Uninstall apps, along with its caches, app support files, preference files.
- Reset an app to its initial state.
- Delete leftovers app files and broken service files.
- Disable or Hide Launch Agents, Login Items and other core extensions.
7. Trash Me
If you want to uninstall apps on Mac, Trash Me is another great option to choose. The app can remove apps from Mac along with all the hidden files, temp files, caches and settings to recover invaluable space in no time.
Whenever you drag an app to Trash, this app remover will offer to do a clean uninstall, provided you have enabled Smart Detection feature. The app also notifies the user when your Trash bin is full, and you can empty it by clicking the alert button. Moreover, it helps you find and remove junk files to recover space on Mac in no time.
Key Features:
- Manage your favorite apps and store their license key and registration information along with it.
- Smart Detection will help you always uninstall apps along with all its associated files.
- Drag & Drop an app to check all the related files and click Delete to remove the app.
- Delete system caches to resolve potential system issues and free up disk space.
How To Uninstall Apps on Mac Using Smart Mac Care
To uninstall apps on Mac and recover precious space on Mac, follow these steps:
- Launch Smart Mac Care.
- Go To Uninstaller Tab.
- You will get a list of applications installed on Mac.
- Select the app that you want to delete and click Clean Now to uninstall the app entirely from your system.
App Uninstaller for Mac
Hence, these are some of the best uninstaller apps for your Mac. Try them and remove unwanted applications along with the associated files from your Mac. Free up the system storage and make your Mac perform faster. If you want to know which one of them should you have on your Mac, then you must consider Smart Mac Care or Tuneup My Mac. Both of them have similar features but the latter is a bit pricey. So, if want to uninstalls apps on Mac and optimize your computer in a pocket-friendly way, you must have Smart Mac Care.
What do you think? Which app remover or you can say app cleaner will you choose? Please share your thoughts in the comments section below.
You are most welcome to add valuable feedback in the comment section below while not forgetting to subscribe to our YouTube channel and Facebook page.
You might install some apps on your Mac, but later find that they are not for you. And you want to delete those applications from your computer to save space for other items.
Actually, uninstalling applications on macOS is easier than that on Windows operating system. Here are some tips on how to uninstall or remove apps from macOS 10. 15 Catalina, macOS 10.14 Mojave and more.

Delete Apps on Mac
The easiest way to uninstall an app from Mac is selecting the application's icon and move it to Trash.
App Won't Uninstall Mac
1Click Finder app on the Mac dock.
2 Click the Application folder in the left side panel.
3Go through all the programs until you find the icon of the program that you want to uninstall. Right-click the icon and select Move to Trash or drag the icon right to the trash can.
Note: You can also search the app by entering the name in the search box in the upper right corner. If the program has its own uninstaller application, run the uninstaller program to remove your app.
4 Finally, right-click the trash can icon and select Empty Trash.
Note: If you run Mac as a guest, you may be asked to enter an account and password when you are removing an app. Enter an admin name and password to continue your deletion.
Why Can You Uninstall Programs on Mac by Trash?
Unlike Windows, on a Mac, applications and a user's working space are separated. Typically, programs on Mac are stored in the Application folder while users' preference files are kept in the Library folder. All files about the app are packaged together inside the Application folder, which means everything relating to the app is stored in one place.
If you find your app in the Application folder, right-click the app and select shows package contents, you'll see various files. So, when you delete it, you can delete everything relating to the app.
Uninstall Applications from Launchpad
Another alternative is to use Launchpad, which offers a convenient way to uninstall applications downloaded from App Store.
1Click Launchpad, represented by a spaceship in your Mac Dock. (or click on F4)
2Scroll through the list of your installed apps, then locate the application you want to delete.
3Click and hold the app until a cross appears on the icon. (or press the Option/Alt key)
4Click the cross button in the upper left of the app icon.
To exit deletion mode, simply click anywhere on the screen that's no occupied by an app icon.
Completely Uninstall Apps on Mac
Sometimes, the methods mentioned above may not completely delete all the files relating to the apps, such as some of your preference files. And you need to remove these files from the Library folder. Here will introduce how to do that.
1Go to the Library folder: open Finder and click Go in the top bar, when the menu shows, click the Option/Alt key.
Note: Usually, you'll not see the Library folder in the Go menu, but it's there. It is hidden because Apple doesn't want you to delete something important.
2The Library option will appear and click the option to open the folder.
3 Go through the lists of this folder to find out the files relating to the application you are uninstalling.
4 Next, open the Application Support directories under Finder to search for data relating to the app you are removing.
Uninstall Mac Programs
Use App Uninstaller for Mac
As mentioned in the last section, the above methods are not enough. There are some tricky apps, which store associated files in the Library folder and it is not convenient to completely uninstall the app by deleting these files one by one.
Luckily, there exist some professional uninstaller apps that can help you delete those tricky apps. FonePaw MacMaster is one of the best app cleaners for Mac. It can remove your unwanted apps without leftovers only in 3 steps, which is cleaner than dragging the app into Trash.
If you want to easily, quickly and permanently uninstall an app from macOS Mojave, Catalina, etc., MacMaster can be helpful.So, how to uninstall an app from Mac in a fast and clean way with MacMaster? The following steps will show you how to do that.
Step 1Launch MacMaster and move to the Uninstaller option.
Step 2Scan the apps on your Mac and select the unneeded application.
Step 3Delete the application and associated files from your Mac by clicking the Clean button.
It is pretty easy, isn't it? Give it a try to make your Mac get back to the new status.
App For Uninstall Mac Pro
Free Download